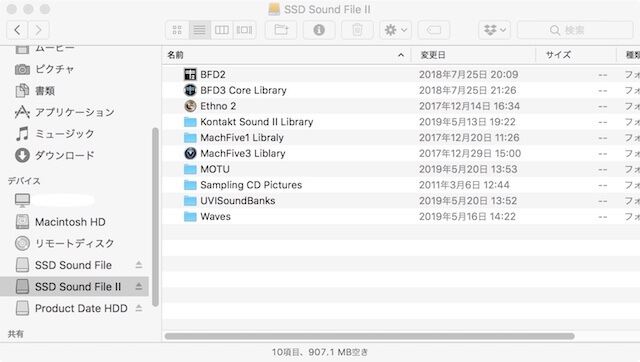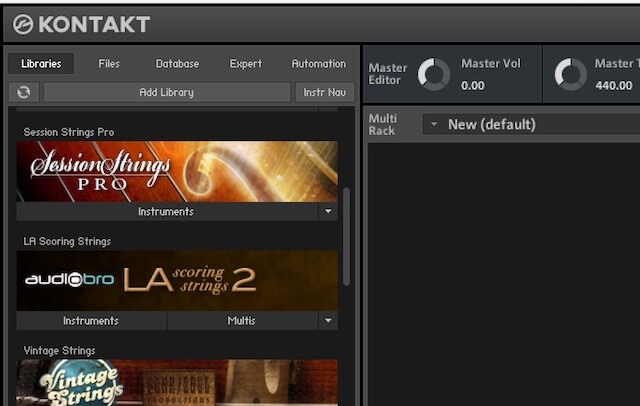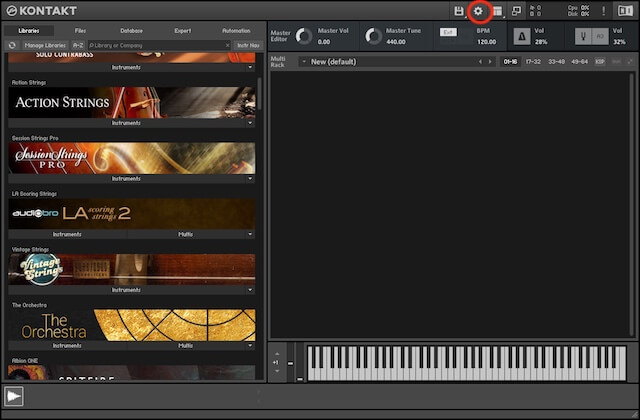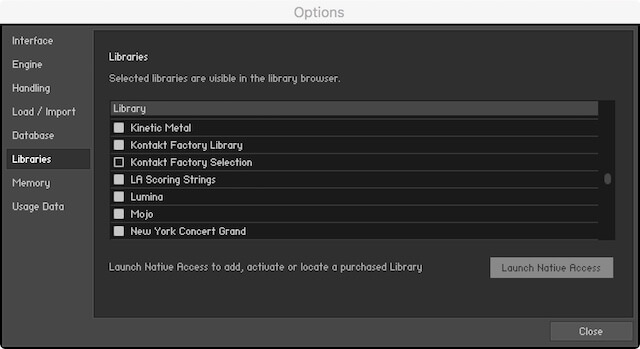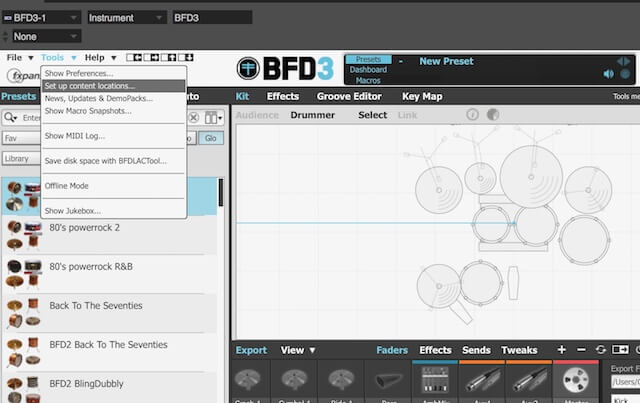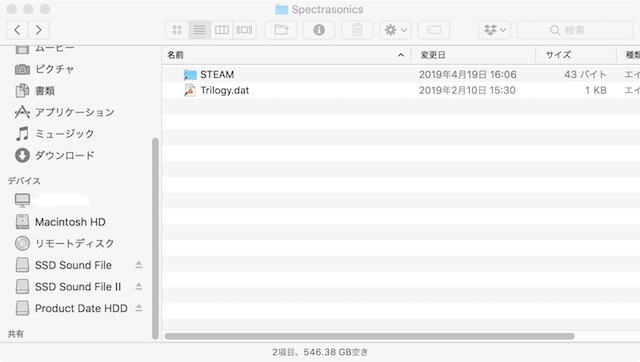使っている機材やパソコン、周辺機器はできるだけ最善の方法で使いたいですよね。
OSやアプリケーションが入っているHDDには、音楽のデータを入れるべきではありません。
一つのディスクでは読み出しと書き込みの限度があるため、複数に増やせば余裕を持てるようになります。
負荷を抑えられますので、パソコンやHDDの寿命も延びる可能性がありますよね。
ここではDTMで使う音源ライブラリを外付けに移動するにはどうすればいいのか、を書いていこうと思います。
[toc]
音源ライブラリの移動
外付けのハードディスク、またはSSDに移動します。
ファイルの階層などは分かりやすいようにフォルダ分けしても構いませんが、使っているソフトウェア音源ごとに区別するようにしましょう。
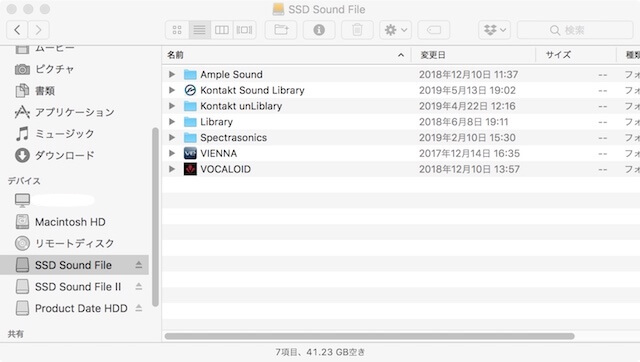
私は1TBで収まらなかったので、SSDを2台接続しています。
音源ライブラリのフォルダを指定する
基本的にはお使いのソフトウェアインストゥルメンツから指定します。
Native Instruments Kontakt
Kontaktの場合はDAWではなく単体のスタンドアロンを起動します。
アプリケーションフォルダに入っている方です。
画面左上にある『Add Library』から移動先のKontaktフォルダを指定してください。
スタンドアロン版で指定することで、DAW側でも同様に読み込まれます。
両方起動していると反映されませんので、DAW側はフォルダ指定後に起動してくださいね。
それでも読み込まれない場合はDAW側のKontaktを起動し、環境設定を開きます。
メニューのLibrarysにある音源名のチェックを確認してください。
チェックが外れていると表示されません。
FXPansion BFD
DAWのBFDからフォルダを指定します。
ToolsのSet Up Content Locationsを開きSeach Drivesでハードディスクを選択します。
Spectrasonics
Stylus、Trilian、Omnisphere、Keyspaceの場合
移動先のSTEAMフォルダのエイリアスを作成します。
右クリック→エイリアスを作成です。
作成した「STEAMのエイリアス」を下記にドラックします。
Macintosh HD / ライブラリ / Application Support / Spectrasonics /
その後に「のエイリアス」の部分を削除してください。
半角スペース等が残らないようにしてくださいね。
その他の音源については分かり次第アップしていきます。