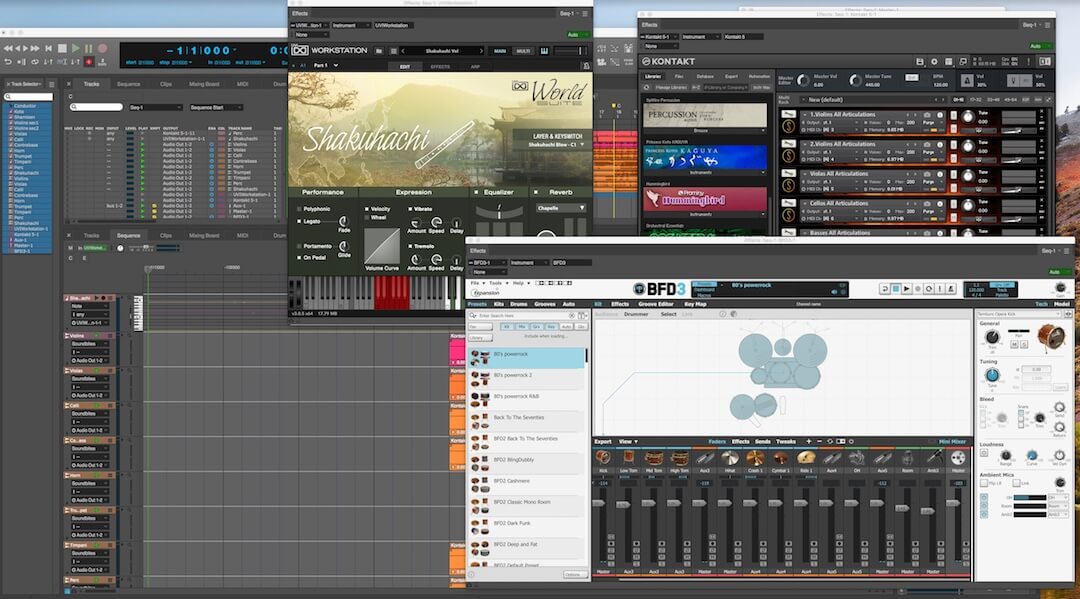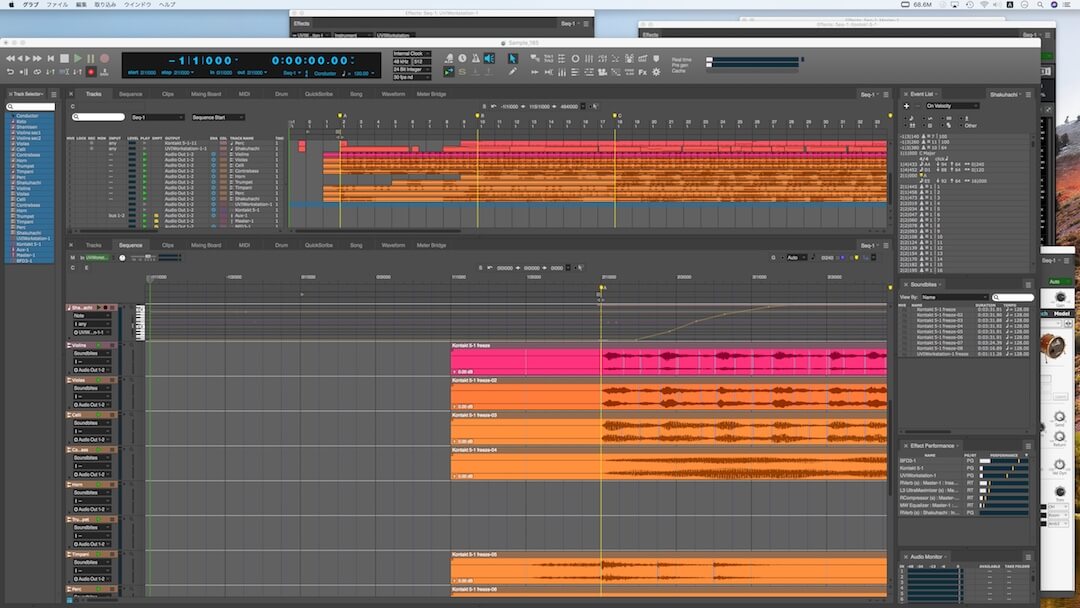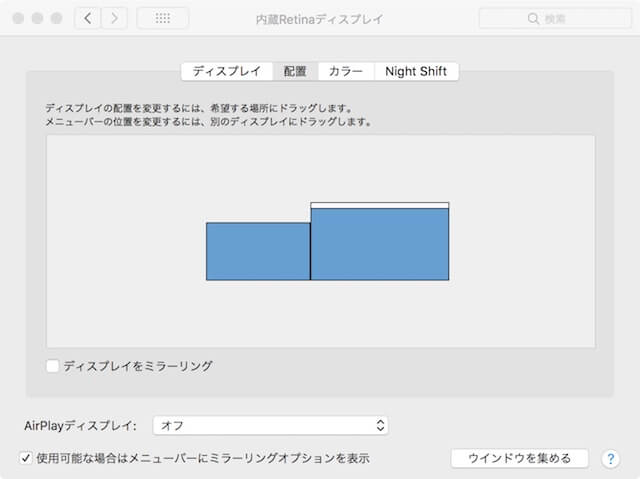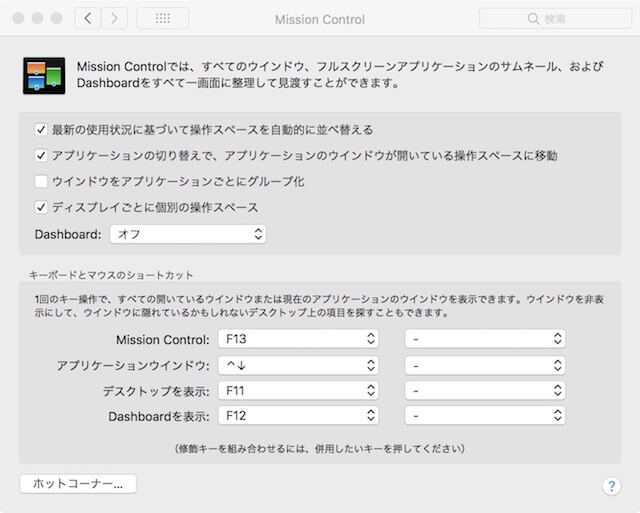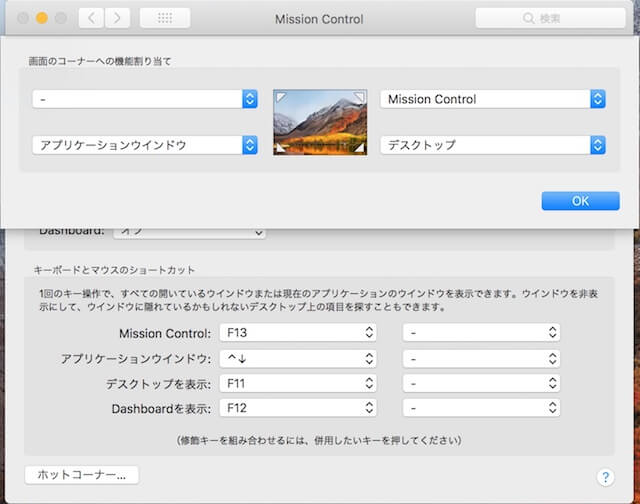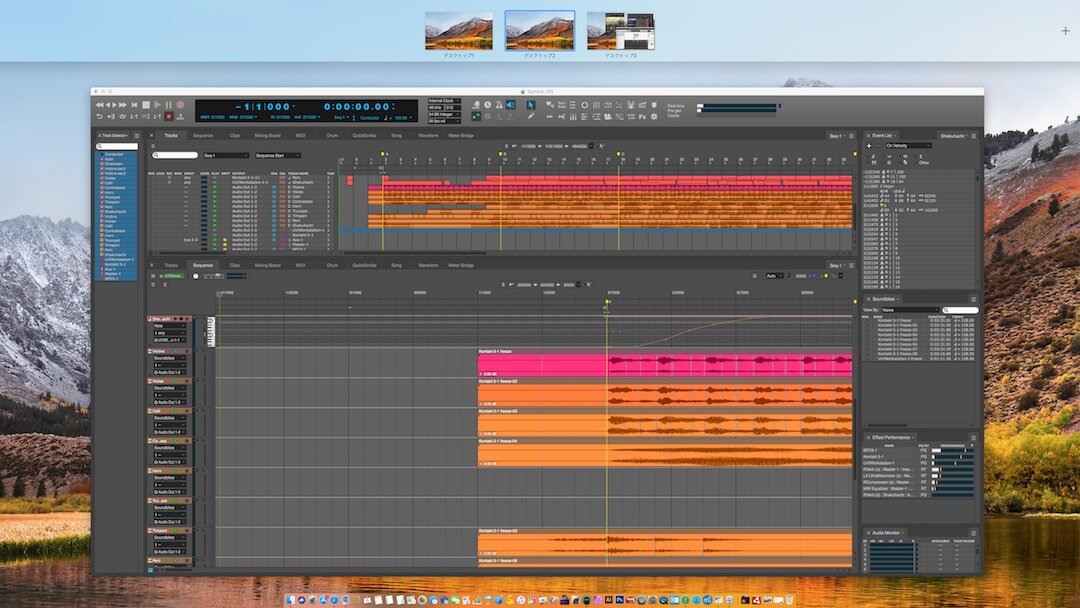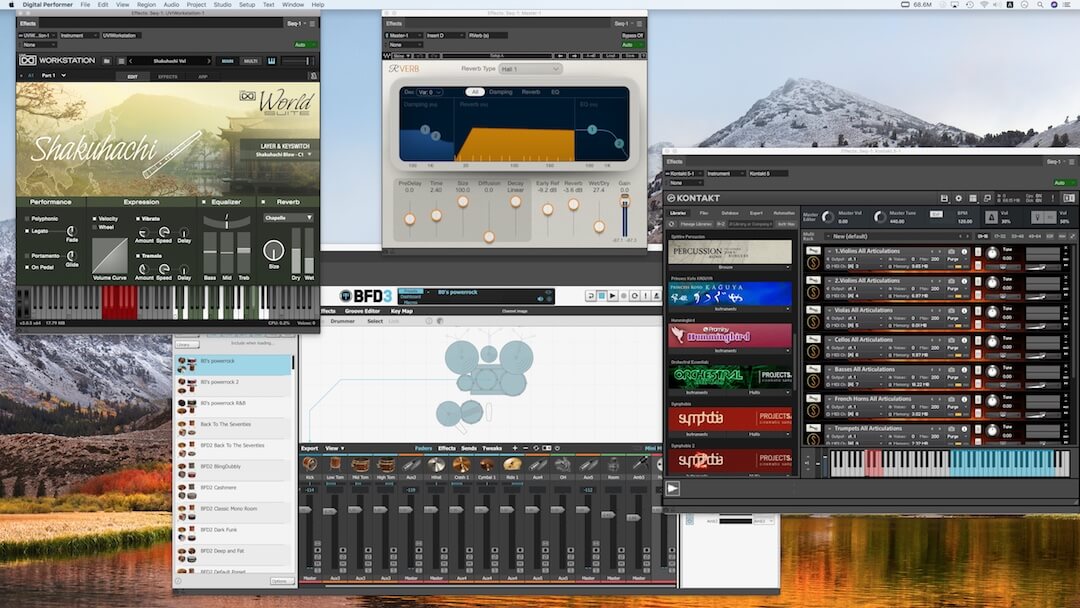わたくし、iMacの27インチを使っていまして、画面が手狭で困っていました。
困ると言ってもそれほど不便に感じていた訳ではないんですけど、思い切ってサブディスプレイを購入したんです。
環境は大事。
かなりおすすめだなーと思ったので記事にしました。
こんな方におすすめ
・画面が小さい人
・ノートPCで作業している人
・ウインドウをいっぱい開いている人
・複数のウインドウを出したい人
ディスプレイを増やしたんですが、Macをお使いの方は更に便利な機能『ミッションコントロール』もご紹介していこうと思います。
[toc]
作業が捗るデュアルディスプレイ
DAWの作業画面はごちゃごちゃしてしまうので、スッキリ見やすくしたいものです。
まずは1つの画面で作業するとこうなります。
音源やプラグインなどがシーケンスなどに被ってしまいますよね。
シーケンス画面を前にするとこんな感じです。
DTM作業する時は、メインのシーケンス、オーディオ、ピアノロール、その他諸々を操作します。
この時、一つ一つ小さくしてしまうと見づらくなってしまいますよね。
私の場合はピアノロール画面での編集作業を別な画面で操作したかったので、サブディスプレイを導入したところ、もの凄く快適になりました。
スピーカーの角度と位置を変えてしまうと音が変わってしまうため、横並びのディスプレイはできませんでした。
そこで、メイン画面の下に斜めにしてサブディスプレイを設置。
照明の反射を抑えるために、非光沢(ノングレア)にしました。
斜めの角度からでも見やすいようにIPSパネルを選びました。
27インチのiMacに24インチディスプレイを並べてみると丁度いいかもしれません。
DAW画面を二つに分けてみるとこんな感じです。
これ、めちゃくちゃ作業しやすくなりました。
ディスプレイの設定方法
Macをお使いの方はシステム環境設定 → ディスプレイ
水色の部分を自由に移動してお好みの場所を設定できます。
別画面として使いたい場合は「ミラーリング」はオフにしましょう。
Macとディスプレイを接続する端子は様々ありますが、HDMIが小さくて楽です。
最近のMacならUSB Type-C(Thunderbolt 3)
ちょっと古いMacの場合はMini DisplayPort(Thunderbolt 2)
こんな変換アダプタがあれば繋ぐだけでOKです。
モバイルモニター
最近流行ってきた??モバイルモニターがAmazonとかで出ています。
1センチも無いくらいのスリムなタイプ。
ノートPCのサブディスプレイにはもちろん、ゲーム機のディスプレイとしても使用可能です。
iPadみたいに持ち運びや立てかけて使用することもできますので、利便性は高いと思います。
Mission Control(ミッションコントロール)
さて、Macには便利な機能がありまして、ディスプレイを増やさなくても画面を複数設定することが可能です。
好きな分だけ画面を増やして切り替えて作業できます。
設定方法
システム環境設定 → Mission Control
左下にある「ホットコーナー」を押します。
このホットコーナーでは、画面の4つ端それぞれにマウスのポインタを動かした場合に、任意の動作を発動することができます。
便利なホットコーナー
1、アプリケーションウインドウ
現在起動しているアプリケーションを瞬時にまとめて画面に表示してくれます。
使いたいアプリケーションを選択したい場合に便利です。
2、ディスクトップ
現在起動しているアプリケーションやFinder、その他のウインドウが全て画面から消えます。
ディスクトップ上にあるファイルやデータなどを起動、ドラック等が瞬時に行えます。
3、通知センター
メールやスケジュールといった通知が表示されます。
作業以外の一コマに良いかもしれません。
4、Mission Control
本題の機能です。
画面上部に「ディスクトップ1」「ディクストップ2」と表示され、使用したい画面を選択すれば切り替わります。
マウスをホットコーナに持って行き、ミッションコントロールを起動します。
上部にある画面を選択するだけです。
その右にある「+」ボタンで増やすことも可能です。
中止したい場合はもう一度ホットコーナーにマウスを持って行くだけです。

ちなみにホットコーナー以外でも画面の切り替えは可能です。
キーボードの「Control + 左右の矢印キー」でいけます。
まとめ
ミッションコントロールとサブディスプレイの組み合わせが最高に便利だと思いました。
私の中でのベストはこちら
・ディスプレイ1
メインシーケンス画面
・ディスプレイ2
音源やプラグイン
・サブディスプレイ
ピアノロール画面
お好みの設定をぜひ見つけてくださいね。